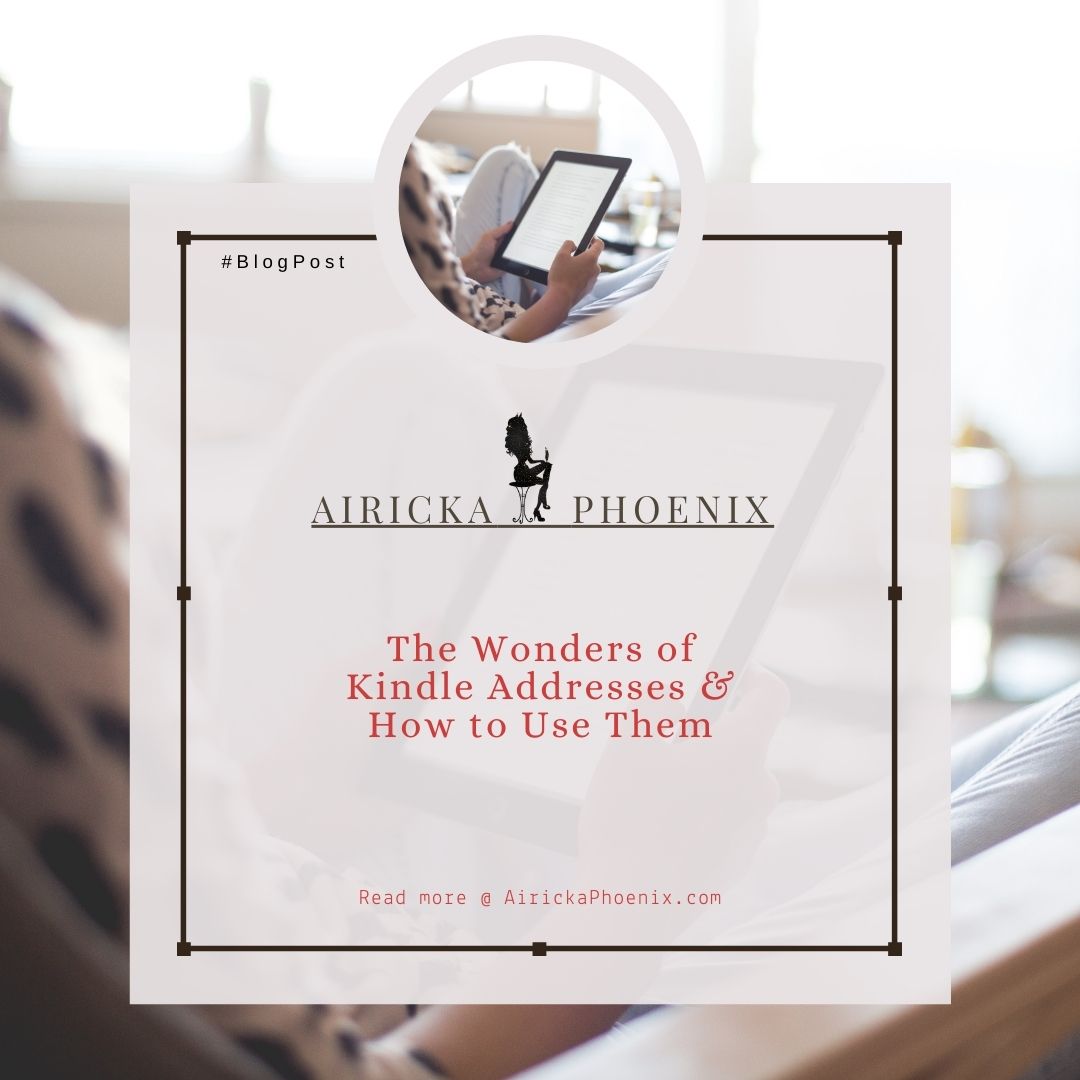
Because let’s face it, sometimes it feels like we, readers and authors alike, can’t seem to win. Amazon is perpetually changing their rules and to those of us who use them, it can be daunting. Also, there’s the whole pirating issue a lot of authors are beginning to worry about, so most are turning to a … safer-ish way of sending their books to readers.
Now by no means will this stop piracy dead in its tracks. Determined people will always find a way to take that which they want, be damn the consequences. Nevertheless, sending directly to a Kindle device seems to be the new best option.
Except, not everyone knows how to do that. Not everyone knows their Kindle email, or where to find it. That is what this awesome post is all about. I am going to guide you, step by step, so the next time an author asks for your device email, you will have it handy. I will also show you how to add an author to your approved list so their books get to you. (Select images to make them bigger)
Step 1
Make sure you have the exact email address the author will be using to send you the book. I will tell you why later on in this tutorial.
Step 2
Go into Amazon. At the top right hand corner, you will see Your Account. Upon hovering over it, a dropdown box will appear.

Step 3
Go down until you locate Manage Your Content and Devices.

Step 4
You will be asked to sign in. Do so.

Step 5
Now this is where it gets tricky so watch closely. Under Manage Your Content and Devices, you will see three categories. The first (Your Content) is where your bought books go. We don’t need that one so ignore it for now. Next to Your Content is Device and Setting. You need to go to Setting first.

Step 6
This page always takes a minute for me to load, so be patient. Once it comes up, scroll all the way down until you come to Approved Personal Document E-mail List. Now, do you remember that email I asked you to grab from the author? This is where you need it. Select Add a new approved e-mail address. A box will pop open, enter the author’s email address. Hit Add Address.

Step 7
Now that you have successfully approved the author, scroll back to the top of the page and go to Device. Select the device of your choice, the one you use the most to read, because each one has a different email and if you give the author the wrong one, the book will be sent off to another device and you’ll be left wondering what happened. If this does happen, don’t panic! Remember the Your Content button? Well you will find the book there. For those who aren’t sure which device is which, each one is labeled. Your android is your phone, your PC is your computer, your tablet is your tablet, etc. When you select the one you want, your email and information will show up along the bottom. Copy and paste that email to the author and vola!

You have successfully got yourself a new book to read. Give yourself a pat on the back. You did awesome.
Shannon,
I notice that sometimes happens. I sat with a reader the other day as she went through her items. When she was on her kindle app on the device you gave the email for click the menu and choose docs. The books should show up there… I hope that helps. If not you may want to contact Amazon – they do help.
I did all that….double checked the address for the right devise. It all matches up. Still no book. Now I will look through all my content tho as altho I also have tried multiple times to change my default device and it saves. Looks good. I click into settings. Go back. Still looks good. Once I get out of my manage page it reverts back! So my kindle page is a mystery. Altho your address remains. I’m off to hunt my kindles!